
Ok, penso que é de alguma utilidade ter uma noção como se pode recuperar algumas zonas queimadas, explico aqui a minha técnica, claro, baseada neste caso especifico. Temos um canto da imagem que ficou muito perto do sol, ficando exposta. Nada que o Corel ou o PS não resolva.
Fica aqui a imagem original, autoria de Clara Porfírio, numa viagem ao Reino Unido.

1) Correcção de contraste
De notar que a fotografia foi registada em pelicula e escaneada , quando se faz o "scan" a uma foto, temos que ter em atenção que fica sempre com pouco contraste, devido à luz que reflecte no papel, portanto, vamos primeiro corrigir esse aspecto:
Vamos duplicar a imagem original para uma 2º layer e trabalhar nesta.

Na 2º Layer, vou tratar já da equalização de contrastes. Não vou utilizar os levels, mas algo mais simples, porque também é possível obter bons resultados com o "Brightness / Contrast / Intensity" que pode ser encontrado no menu ADJUST. No PS também não deve ser dificil encontrar esta ferramenta. Depois apliquei os seguintes paramêtros, tendo em atenção que são para fazerem efeito na 2ª layer.

Ok, depois disto feito, vou utilizar a ferramenta de Opacidade Graduada (Object transparency tool) e aplicar o seguinte desvanecimento:


Depois destes passos feitos, podemos fazer um "merge" às layers, de modo a ficarem reunidas numa só e vamos começar a trabalhar a parte importante, o céu, mas antes disso vamos observar o comparativo de antes/depois:

2) Equilibrio de intensidade do céu
Vamos analisar o céu, de modo a perceber que tons está a utilizar, pois queremos simular a existência de cor na parte queimada, tome atenção à visualização esquemática do céu, para percebermos os vários tons:

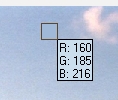 Depois disto feito, vamos buscar então a cor que pretendemos, para simular uma continuação do céu.
Depois disto feito, vamos buscar então a cor que pretendemos, para simular uma continuação do céu.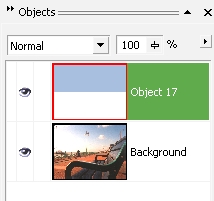 Pode ver pelas layers, que criei um rectangulo com a cor do céu,e apliquei-lhe o modo "MULTIPLY" e foi feito de modo a chegar apenas à linha do horizonte. Depois disto criado, vou desvanecer este rectangulo para transparente, na seguinte direcção:
Pode ver pelas layers, que criei um rectangulo com a cor do céu,e apliquei-lhe o modo "MULTIPLY" e foi feito de modo a chegar apenas à linha do horizonte. Depois disto criado, vou desvanecer este rectangulo para transparente, na seguinte direcção:
Como não pretendo que o rectângulo toque no banco, vou também aplicar transparência.
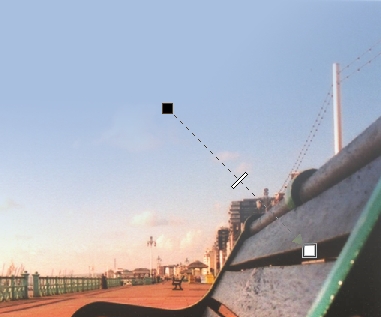
Deve resultar em algo com esta forma:

Ok, passo seguinte, simular a cor do por do sol. Quando esquematizamos as cores, vimos 3 cores, o azul do céu e um tom amarelado que corresponde à cor causada pelo sol no canto esquerdo. Vamos analisar que cor é em RGB com a ferramente "pick tool color":
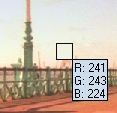
Já sabemos a cor, vamos fazer um triangulo com essa mesma cor a ocupar a zona do por-do-sol, escondi a layer original, para se observar com clareza, as formas geométricas criadas até agora.

Depois da forma criada, vamos suavizar as suas arestas, de modo a não se notar as extremidades.
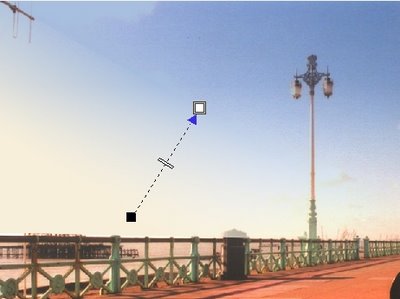
A layer amarela deverá estar em modo "MULTIPLY" pois é este modo que vai fazer a correctamente o "blend" desta layer na foto:

Ok, está prontinho! Só falta assinar e enviar aos amigos!

Veja mais trabalhos desta Fotógrafa, na minha secção de links "Fotógrafos Amigos"

1 comentário:
Este truque dá bastante jeito. Por acaso ainda não experimentei mas vou colocar outro "post-it" (lol) no PC para tentar... Ficou exímia ;)
Enviar um comentário